원격 데스크탑 프로토콜(RDP, Remote Desktop Protocol)은 기본적으로 3389 포트를 사용합니다. 이 포트를 변경하거나 설정하는 방법은 다음과 같습니다.
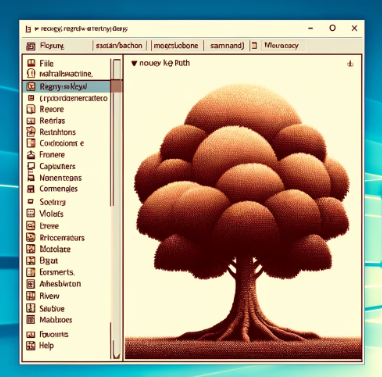
Windows에서 원격 데스크탑 포트 변경
레지스트리 편집기 열기:Win + R을 눌러 실행 창을 열고, regedit를 입력한 후 엔터 키를 눌러 레지스트리 편집기를 엽니다.
레지스트리 경로 이동: 다음 경로로 이동합니다: HKEY_LOCAL_MACHINE\System\CurrentControlSet\Control\Terminal Server\WinStations\RDP-Tcp
PortNumber 변경:PortNumber 항목을 찾아 더블 클릭합니다.
16진수(Hexadecimal)가 기본으로 선택되어 있는데, 10진수(Decimal)로 변경합니다. 원하는 포트 번호를 입력하고 확인을 클릭합니다.
레지스트리 편집기 닫기:레지스트리 편집기를 닫습니다.
방화벽 설정 변경:새로운 포트 번호에 대해 방화벽 규칙을 추가해야 합니다. 제어판 -> 시스템 및 보안 -> Windows Defender 방화벽 -> 고급 설정 -> 인바운드 규칙으로 이동합니다. 새로운 규칙을 만들고, 포트를 선택한 후 새 포트 번호를 입력하고 규칙을 완료합니다.
시스템 재시작:변경 사항을 적용하기 위해 시스템을 재시작합니다. 리눅스에서 원격 데스크탑 포트 설정 (XRDP 기준)
XRDP 설치:먼저 XRDP가 설치되어 있어야 합니다. 설치되지 않은 경우 다음 명령어를 사용하여 설치합니다.
sudo apt update
sudo apt install xrdp포트 설정 변경: xrdp.ini 파일을 수정합니다.
sudo nano /etc/xrdp/xrdp.ini
xrdp.ini 파일에서 [globals] 섹션을 찾고 port=3389를 원하는 포트 번호로 변경합니다.
파일 저장 및 닫기:파일을 저장하고 나갑니다 (nano 에디터에서 Ctrl + X, Y, Enter).
방화벽 설정 변경:새로운 포트 번호에 대해 방화벽 규칙을 추가합니다.
sudo ufw allow <새로운 포트 번호>/tcp
XRDP 서비스 재시작:XRDP 서비스를 재시작하여 변경 사항을 적용합니다.
sudo systemctl restart xrdp
이 과정을 통해 원격 데스크탑 포트를 설정하거나 변경할 수 있습니다. 시스템 및 네트워크 환경에 따라 추가적인 설정이 필요할 수 있으므로, 변경 전에 백업을 해두는 것이 좋습니다.
레지스트리 편집을 잘못해서 문제가 발생했을 때 복구하는 방법
레지스트리 편집을 잘못해서 문제가 발생했을 때 복구하는 방법은 다음과 같습니다. 레지스트리 편집은 시스템에 심각한 영향을 미칠 수 있으므로 항상 주의해야 합니다. 레지스트리를 편집하기 전에 백업을 만드는 것이 중요합니다.
1. 레지스트리 백업에서 복원 레지스트리를 편집하기 전에 백업을 만든 경우, 다음 단계에 따라 복구할 수 있습니다. 레지스트리 편집기 열기Win + R을 눌러 실행 창을 열고, regedit를 입력한 후 Enter 키를 누릅니다.
백업 파일 가져오기레지스트리 편집기에서 파일 > 가져오기를 선택합니다. 이전에 백업한 .reg 파일을 선택하고 '열기'를 클릭합니다. 그러면 백업한 레지스트리 설정이 복원됩니다.
2. 시스템 복원 사용 만약 레지스트리 백업을 하지 않았거나 문제가 지속될 경우, 시스템 복원을 사용하여 문제를 해결할 수 있습니다. 시스템 복원 열기Win + S를 눌러 검색 창을 열고, '시스템 복원'을 입력하여 '복원 지점 만들기'를 선택합니다. 시스템 속성 창에서 '시스템 보호' 탭을 선택한 후 '시스템 복원' 버튼을 클릭합니다.
복원 지점 선택시스템 복원 창에서 '다음'을 클릭하고, 문제가 발생하기 전에 생성된 복원 지점을 선택합니다. '다음'을 클릭하고 '마침'을 클릭하여 복원 과정을 시작합니다. 시스템이 재부팅되며 복원이 완료됩니다.
3. 안전 모드에서 복구 레지스트리 문제로 인해 시스템이 정상적으로 부팅되지 않는 경우, 안전 모드에서 복구할 수 있습니다. 안전 모드로 부팅시스템을 재부팅하고, 부팅 중에 F8 키를 반복해서 눌러 '고급 부팅 옵션' 메뉴를 엽니다. 메뉴에서 '안전 모드'를 선택합니다.
레지스트리 복구안전 모드에서 regedit를 실행하고, 백업 파일을 가져오거나 시스템 복원을 시도합니다.
4. 마지막 수단으로 시스템 초기화 위의 방법들로 문제가 해결되지 않을 경우, 마지막 수단으로 시스템을 초기화할 수 있습니다. 설정 열기 Win + I를 눌러 설정을 열고, '업데이트 및 보안'을 선택합니다.
복구 옵션 '복구'를 선택하고, '이 PC 초기화'에서 '시작' 버튼을 클릭합니다. '내 파일 유지' 또는 '모두 제거' 옵션을 선택하여 초기화 과정을 진행합니다.
이와 같은 방법을 통해 레지스트리 편집으로 인한 문제를 복구할 수 있습니다.
앞으로 레지스트리를 편집하기 전에는 항상 백업을 만들어두는 것이 좋습니다.